
- #MACBOOK PRO PARENTAL CONTROLS HOW TO#
- #MACBOOK PRO PARENTAL CONTROLS PASSWORD#
- #MACBOOK PRO PARENTAL CONTROLS MAC#
Click the lock again in the lower left corner of the window to secure your changes and finish.Select a user account in the side column and then tick the checkbox next to Enable parental controls.
#MACBOOK PRO PARENTAL CONTROLS PASSWORD#
Type in your admin password if prompted and click Unlock.Click the lock in the lower left corner of the window.Click the Apple () symbol in the top left corner of your Mac's screen and select System Preferences.
#MACBOOK PRO PARENTAL CONTROLS HOW TO#
How to Turn on macOS Parental Controls for an Existing User Account
#MACBOOK PRO PARENTAL CONTROLS MAC#
To create a new user account on your Mac with parental controls, check out our separate how-to article on the subject. The below steps show you how to turn on parental controls for an existing user account. Alternatively, you can set up a guest account with parental controls enabled. You can set up custom parental controls for each child who will be using your Mac by adding separate user accounts. And for more online security, we'll show you how to set up parental controls on your router.MacOS features powerful parental controls that, once enabled, allow you to monitor and restrict the time your children spend on your Mac, ensuring they enjoy a safe and secure experience. When asked, select This Is My Child's device, set your passcode and adjust their settings.Īfter mastering Screen Time, make sure to check out our guide to hidden iOS 15 features. First, turn off Screen Time for their account on your device, then go through Screen Time setup using their device. I still have yet to figure out why, but I have figured out a workaround should you run into the same issue. Now, they're limited to Podcasts and Music when Downtime turns on at bedtime.Īnother hiccup I've run into with one of their accounts is that the Screen Time settings I set on my device did not sync to their devices. It took a few weeks for me to realize the reason they were using Messages well past their bedtime is because they were actually gaming. What I didn't realize or even think about was the fact that meant they had access to iMessage apps like Game Pigeon - an app that lets you play turn-based games inside an iMessage conversation. At the time, they were only messaging each other, my wife and myself. When I first started using Screen Time to disable my kids' devices at bedtime, I left Messages marked as an always allowed app. Getting the right combination of these settings right will take some time, especially for your kid's account. Take a few minutes to go through each section and familiarize yourself with its options.Īngela Lang/CNET A note about parental controls By default, Phone, Messages, FaceTime and Maps are marked as always allowed.Ĭontent & Privacy Restrictions: This is where you go to block mature content, require purchase approval on a child's device, restrict downloads and adjust privacy settings. This setting applies to Phone, FaceTime, Messages and iCloud contacts.Īlways Allowed: Select the apps you want to always be available, even during Downtime. Don't worry, you can override the limit or your child can send a request for more time if more time is needed.Ĭommunication Limits: You can control who your child talks to and for how long, on a daily basis. Once the time limit is reached, the app will show a splash screen letting you know your time limit has been reached.

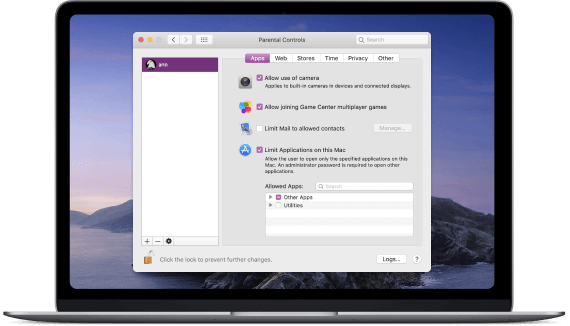
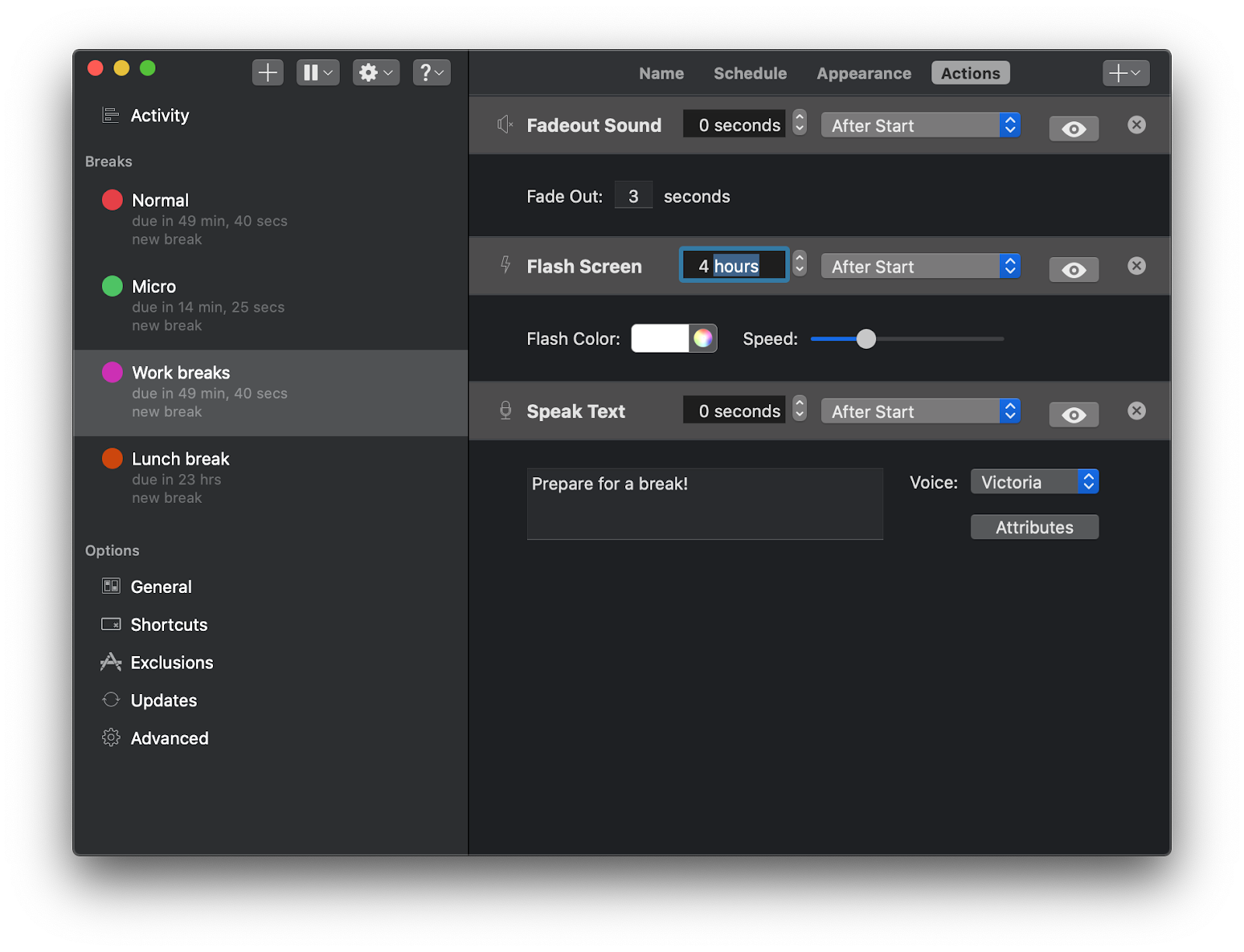
Create a custom schedule to turn on Downtime close to bedtime, for example, so you can begin to disconnect and unwind.Īpp Limits: Set daily time limits for specific apps or app categories. Screenshot by Jason Cipriani/CNETĭowntime: When turned on, only the apps listed in Always Allowed and phone calls will be accessible. Take a few minutes to go through the various categories, adjusting settings and getting an idea for what each one does.


 0 kommentar(er)
0 kommentar(er)
